Setelah melakukan perawatan pada Pheriperal , kita perlu memeriksa hasil perawatan yang baru saja kita lakukan. Berikut beberapa tool yang dapat anda gunakan.
1) Tool yang digunakan utuk mengecek periferal
Windows banyak menyediakan tool untuk mengecek periferal yang
terpasang dalam komputer, walaupun banyak juga tool yang
disertakan dari vendornya untuk mengecek periferal tersebut. Berikut
beberapa tool yang digunakan untuk mengecek periferal :
a) Device Manager
Device manager digunakan untuk mengetahui keadaan secara
menyeluruh. Untuk menampilkannya: klik kanan pada my computer à
properties, kemudian pilih tab hardware à device manager.
Dari tampilan Device manager pada gambar 15 dapat diketahui semua
hardware yang terpasang pada PC. Tool ini dapat digunakan untuk
disable/enable hardware yang dipasang dan juga untuk uninstall driver
maupun update driver. Device manager juga dapat memberikan
informasi apakah periferal tersebut sudah terinstall drivernya dengan
baik atau belum. Apabila periferal tersebut belum terinstall dengan
sempurna, maka akan terdapat simbol “!” pada periferal tersebut.
b) System Information
System information digunakan untuk mengetahui informasi bagian
hardware. Untuk memanggil tool ini klik startà programàacessoriesà
system toolsà system information. Akan didapatkan tampilan semua informasi
tentang hardware yang terpasang pada PC. Tool System information
ini dilengkapi dengan fungsi cari yang berfungsi untuk memudahkan
pencarian komponen dalam komputer. Selain itu tool ini dilengkapi
juga dengan fasilitas yang mampu digunakan untuk mendiagnosa
jaringan, hardware dan file system.
c) Direct X
DirectX merupakan tool bawaan windows yang digunakan untuk
mendiagnosa semua hardware yang berhubungan dengan grafis,
network dan multimedia. Tool DirectX dapat juga dipanggil dari tool
system information.
Gambar 18 menampilkan secara keseluruhan dari tool Direct X.
DirectX mampu mendiagnosis system, display monitor, sound, music,
input, dan network. Tool ini dilengkapi dangan feature-feature
acceleration untuk meningkatkan performance dari fungsi periferal. Tampilan Tool DirectX untuk Diagnosis Bagian Sound Tampilan tool DirectX terdiri dari tiga bagian yaitu Device, driver, dan note. Pada bagian device berisi nama dari periferal yang
terpasang. Untuk driver berisi tentang driver yang dipakai meliputi
versi dan vendor pembuatnya. Sedangkan untuk note adalah berupa
log yang menerangkan kondisi dari periferal, apakah ada konflik atau
tidak. Dengan tool DirextX dapat diketahui ada tidaknya trouble pada
periferal yang terpasang. Tool ini sangat mudah digunakan untuk
mengetes kemampuan resolusi monitor, kemampuan dukungan 3D.
d) Printer Tool
Tool yang digunakan untuk perawatan printer dapat menggunakan
software dari vendornya. Penjelasan dalam modul ini menggunakan
printer dengan merk Cannon S200Spx. Berikut tool yang digunakan
untuk mendiagnosis printer.
Cleaning dan deep cleaning digunakan untuk membersihkan head
dari tinta yang menghambat jarum head printer. Perbedaan cleaning
dan deep cleaning adalah dari kadar pembersihannya. Untuk deep
cleaning lebih bersih dan lebih maximal dalam membersihkan jarum
head printer.
Nozzle check digunakan untuk mengecek pola dari head printer, cara
ini digunakan jika pola printer mengalami permasalahan.
Print Head alinggment digunakan untuk memperbaiki posisi head
printer jika mengalami penyimpangan. Jika posisi head tidak dibenahi
maka dalam mencetak garis mengalami penyimpangan. Begitu juga
untuk hasil cetakan warna ,jika tidak dilakuakan pembenahan
alignment-nya, kualitas warna akan menjadi jelek.
Ink Counter Reset, digunakan untuk mereset indicator tinta agar
penuh kembali. Tool ini digunakan apabila telah dilakukan pengisian
tinta. Sebagai catatan jika setiap mengisi tinta diusahakan sampai
penuh benar sehingga indicator akan bekerja dengan tepat. Saat
mengaktifkan opsi ini pastikan printer dalam keadan on.
Low Ink Warning Setting digunakan untuk menampilkan pesan
atau warning jika kondisi tinta hampir habis. Opsi sangat penting
Karena akan memberi tahu kondisi tinta, langkah ini merupakan
langkah preventif yang digunakan untuk mencegah kerusakan catridge
yang diakibatkan karena kehabisan tinta.
Customs Setting digunakan untuk operation mode printer dalam
mengatur lama tidaknya waktu tunggu sampai tinta kering. Hal ini
dimaksudkan untuk mengatur kecepatan mencetak untuk tiap
lembarnya jika waktu pengeringan tinta di percepat. Namun hal ini
akan berakibat kertas menjadi kotor karena proses pengeringan belum
selesai maka perlu ditambah waktu untuk melakukan pengeringan
dengan menggeser slide bar ke kanan maka waktu tunggu
pengeringan tinta akan semakin lama atau lebih kering.

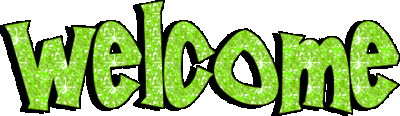















bang minta posting troubleshooting printer dong : buat tugas sekolah
BalasHapusthanks s`ebelumnya